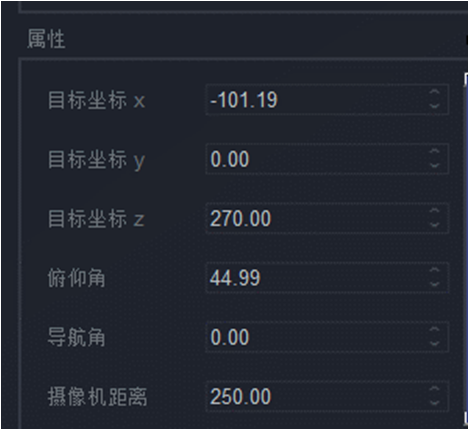地形模块说明书
介绍
你在启动编辑器之后,屏幕中间的窗口就是地形模块窗口。你就是要在这个窗口中创建环境的面貌和布局,你可以在里面放置道具、单位和建筑物,届时游戏开始时它们就会被创建。
创建新地图
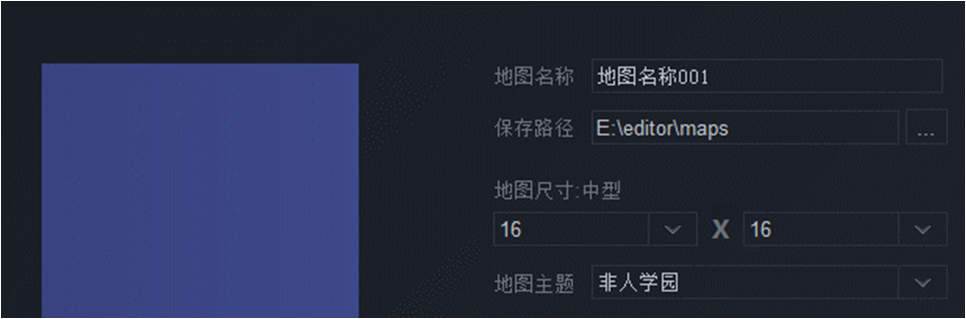
依次设置地图名称、保存路径、地图尺寸和地图主题,其中地图尺寸有16、32、64、128四个选择项
基础操作
左键单击:选择场景内的单位、摆件、逻辑物体(摄像机、点、区域)
长按左键:框选单位、摆件、逻辑物体
长按右键或WASD键:平移镜头
长按ALT键+右键:旋转镜头
1、2、3、4键:对应选择、移动、旋转、缩放四个快捷键
鼠标滚轮:镜头拉近、拉远
鼠标中键单击:回归默认视角
基础工具
● 选择工具 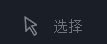
左键单击单选物体,左键长按框选多个物体
● 移动工具 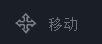
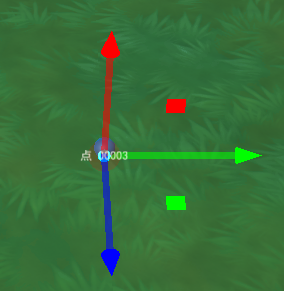
点击原点、三个坐标轴、三个坐标面均可以用不同方式拖动目标物体。
长按shift+鼠标左键拖动物体,可以在同一方向上等距离复制若干个该物体
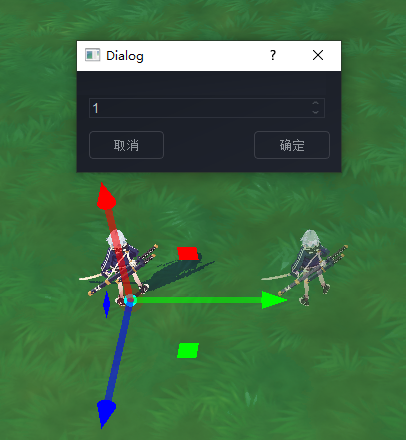
● 旋转工具  .
.

拖动圆球外周旋转物体
● 缩放工具 
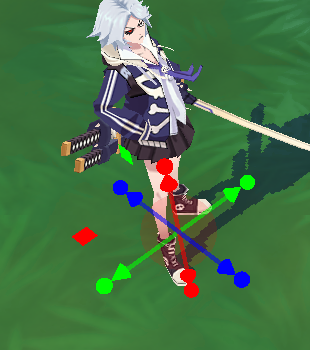
点三个坐标轴,或三个坐标面缩放目标物体。反转坐标轴可以实现轴方向的镜像反转
场景资源管理器

场景物体——单位与建筑
摆件——各类摆件
逻辑物体——点、区域、路径、摄像机,自动分类
创建工具栏
创建工具栏位于编辑器左侧
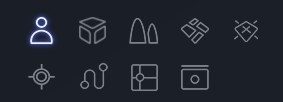
地形
1)选择地形笔刷按钮,进入对应界面

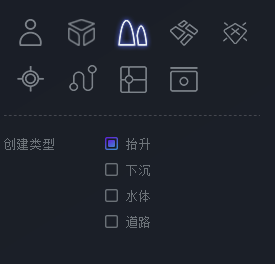
● 抬升与下沉
选择抬升或者下沉,鼠标在场景中会变成下图所示
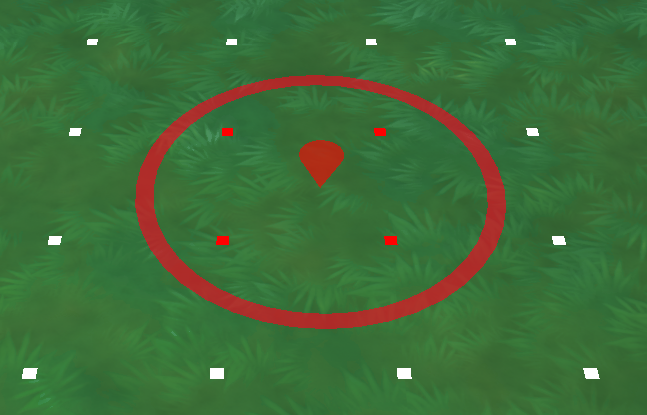
笔刷大小和笔刷高度
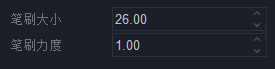
笔刷大小决定红圈的半径,笔刷高度决定抬升/下沉地形的高度
移动鼠标,被红圈框住的顶点们会高亮,此时按下鼠标,抬起的地块会在该顶点处生成。
如图,下沉同理。多次点击可以叠加地块高度。
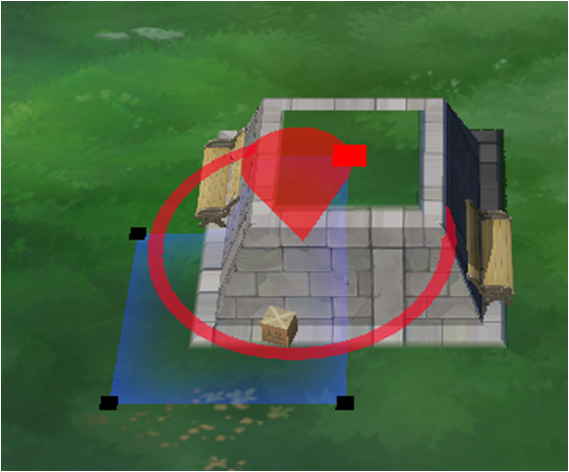
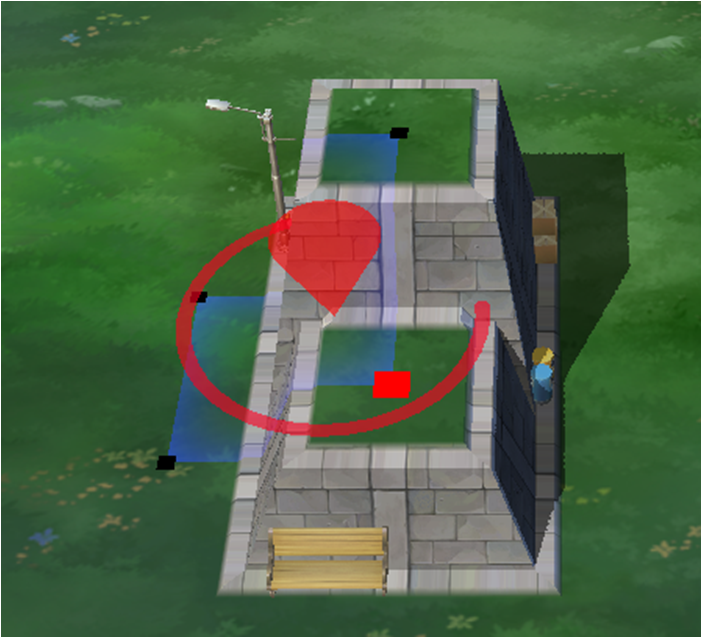
● 水体
创造水体的方式与下沉地块一致
需要注意的是:
水体工具实在目标地表高度上降低一个高度来生成水体的,若此时继续使用下沉工具,则会覆盖水体。若在有高低差的悬崖处使用水体工具,水体则会生成在较低那个高度的-1层级上。
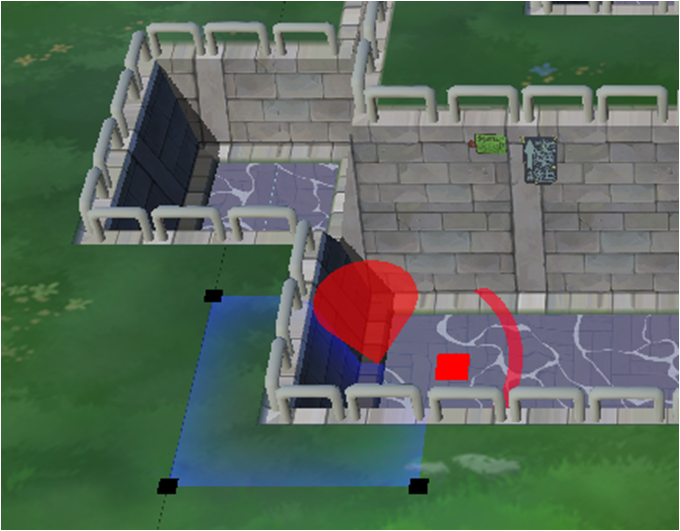
● 道路
在有地形高低差的地方单击鼠标左键可以创造道路,在无地形高低差的地方无法创造道路

在有道路的地方使用抬高地形可以去除道路
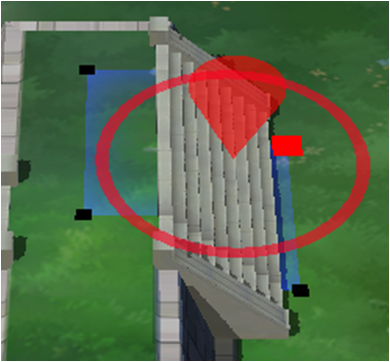

● 附加随机摆件
你创造的地形周围自动生成随机的小摆件,使得地块表现不单调
路灯、自动售货机、箱子都是随机摆件
地表
● 笔刷大小
控制地表笔刷的范围
● 笔刷力度
单击地表时,地表笔刷涂画地表的力度,如下图示例

力度=1

力度=10
● 八种地表类型
目前编辑器支持8种地表样式,如下

1、草地1

2、落英

3、泥土

4、大理石
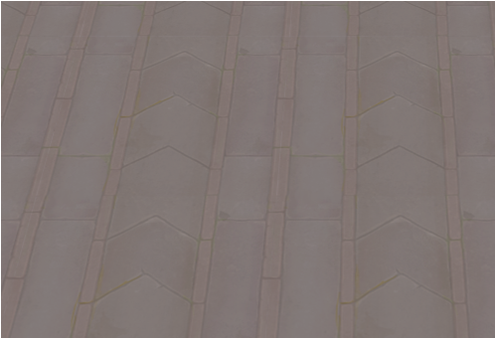
5、纵向瓷砖
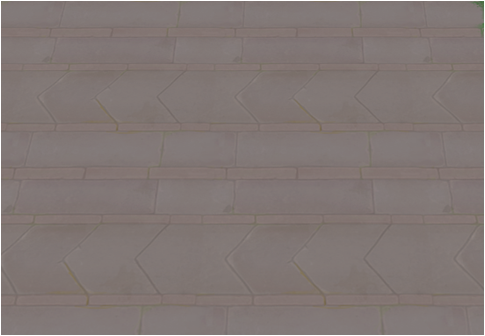
6、横向瓷砖
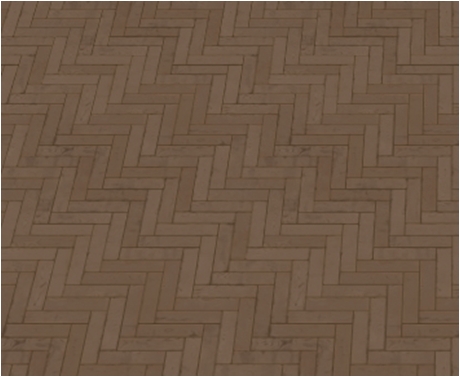
7、木板
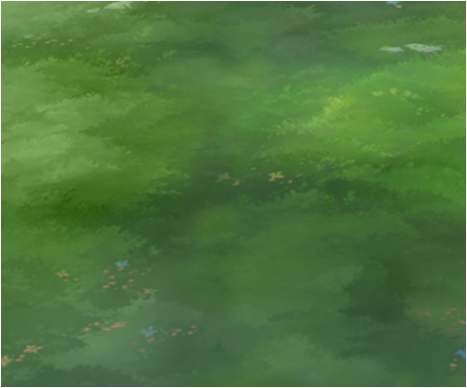
8、草地2
摆件
● 单独
与单位工具完全相同,略
● 区域
勾选区域则为摆件笔刷
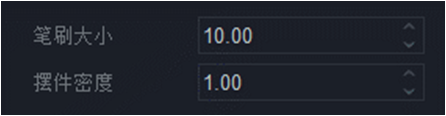
笔刷大小控制范围
摆件密度控制单位面积内,摆件的数量
使用摆件笔刷时,刷的摆件的朝向、位置,会在笔刷范围内有一定程度的随机
单位
1)选择单位按钮,会出现单位相应的控件内容,如右图所示,为单位相应的预设库内容。

2)单位类型
● 选择非人学园中预设好的单位类型单位放置,或是玩家自定义中编辑者导入的单位
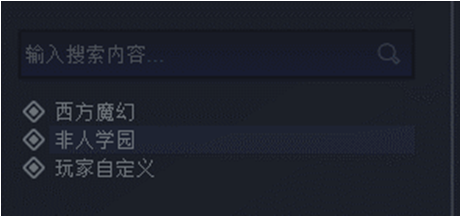
3)单位放置
● 将单位拖入场景中可在鼠标位置放置单位,如右图

4)单位属性
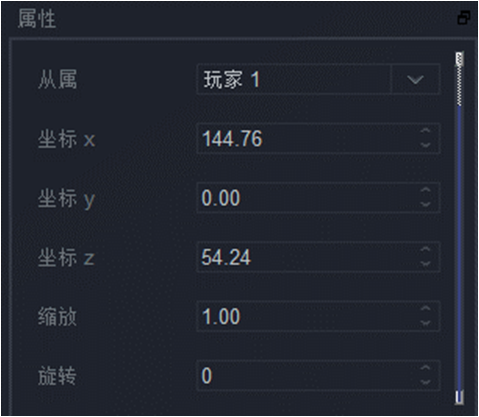
● 可以通过右下角的单位属性面板编辑单位的坐标、缩放、旋转角等属性
● 具体数值的编辑会更加精确,同样的可以使用编辑器左侧工具栏的中对应的工具进行
移动、旋转、缩放的编辑,详见工具模块
点
1)选择点按钮,在场景中拖动鼠标放置逻辑点

2)点的属性
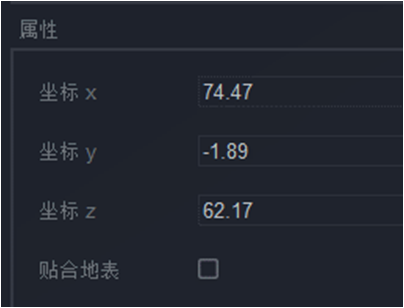
● 可以通过右下角的单位属性面板编辑单位的坐标、缩放、旋转角等属性
● 具体数值的编辑会更加精确,同样的可以使用编辑器左侧工具栏的中对应的工具进行
移动等编辑,详见工具模块
● 贴合地表,勾选后逻辑点会贴合最近的逻辑地表,不再支持Y轴编辑
路径
1)选择路径按钮,在场景中拖动鼠标设置路径
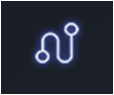
2)路径属性
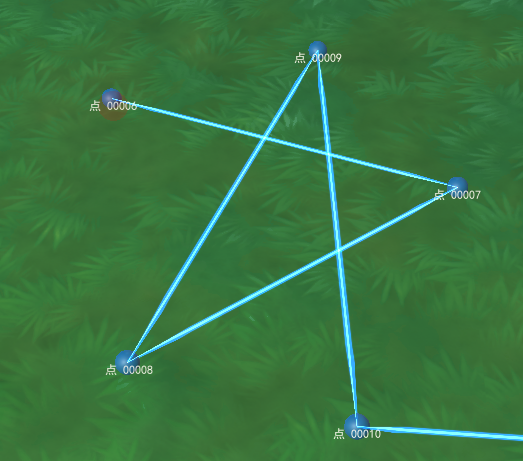
● 在右下角的窗口编辑路径的属性,由于路径就由多个逻辑点构成的,此部分与点属性编辑相同
区域
1)选择区域按钮,如图所示

2)目前支持圆形与矩形两种形状的逻辑区域
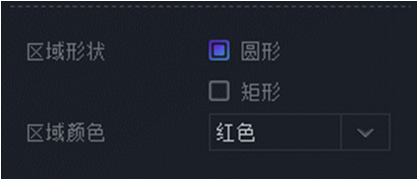
3)区域属性
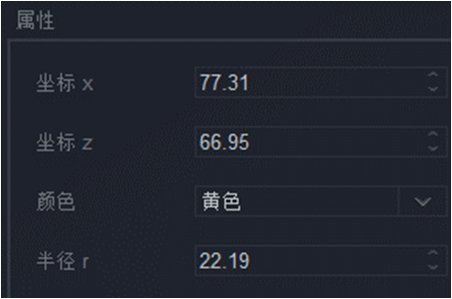
● 可以通过右下角的单位属性面板编辑区域的具体属性
● 同样也可以使用选择、移动工具来编辑区域
网格
1)选择网格按钮,如图所示
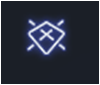
2)网格选择
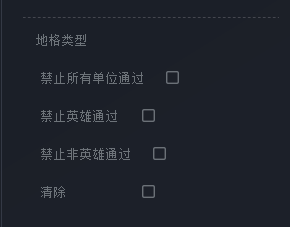
● 笔刷大小控制网格笔刷的大小
● 地格类型决定逻辑网格的作用
禁止所有单位通过——勾选即所有单位无法通过网格位置
禁止英雄通过——勾选即英雄无法通过网格位置
禁止非英雄通过——勾选即非英雄单位无法通过网格位置
隐身——处于网格内的单位会隐身,用于构造草丛
清除——橡皮擦的效果
每一种逻辑网格会有对应的颜色
网格之间可以重叠,使得一个网格拥有多种效果
示例1
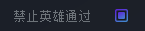
● 单选禁止英雄通过
● 刷出绿色网格
网格位置禁止英雄通过
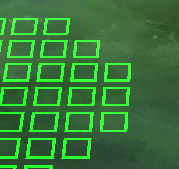

● 再选择禁止非英雄通过的网格
● 在重叠区域刷上蓝色网格
重叠区域意为,英雄单位和非英雄单位都无法通过
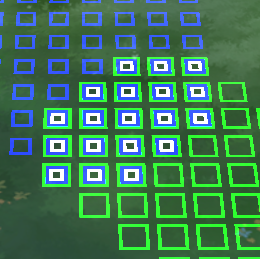
镜头
1)选择镜头按钮,如图所示

2)镜头属性
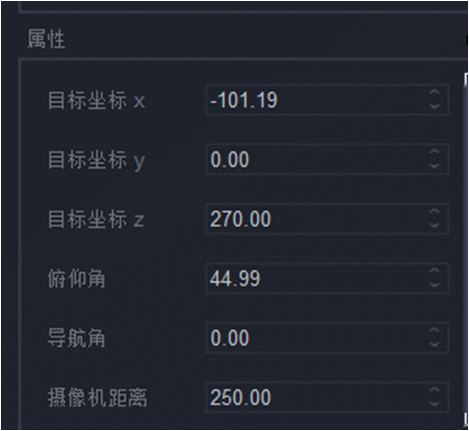
定义摄像机坐标X、Y、Z
俯仰角——摄像机面朝方向俯视和仰视之间的角度
导航角——摄像机水平方向左旋和右旋的角度
摄像机距离——摄像机距离该视角下场景相对原点的距离
示例2
① 点击按钮以当前视角创建一个摄像机

② 移动镜头,可以看到标记镜头位置与方向的摄像机指示器模型
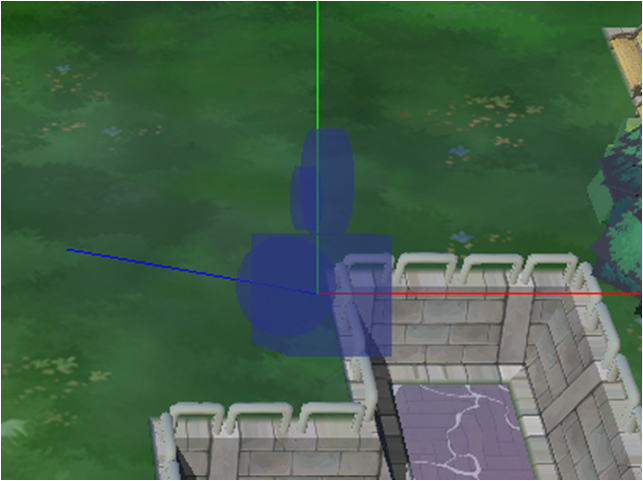
③ 双击场景资源管理器——逻辑物体——摄像头对应的镜头
将镜头移动到该镜头
④ 右下角可以编辑镜头的具体属性数值,并反映在场景的摄像头指示器模型上